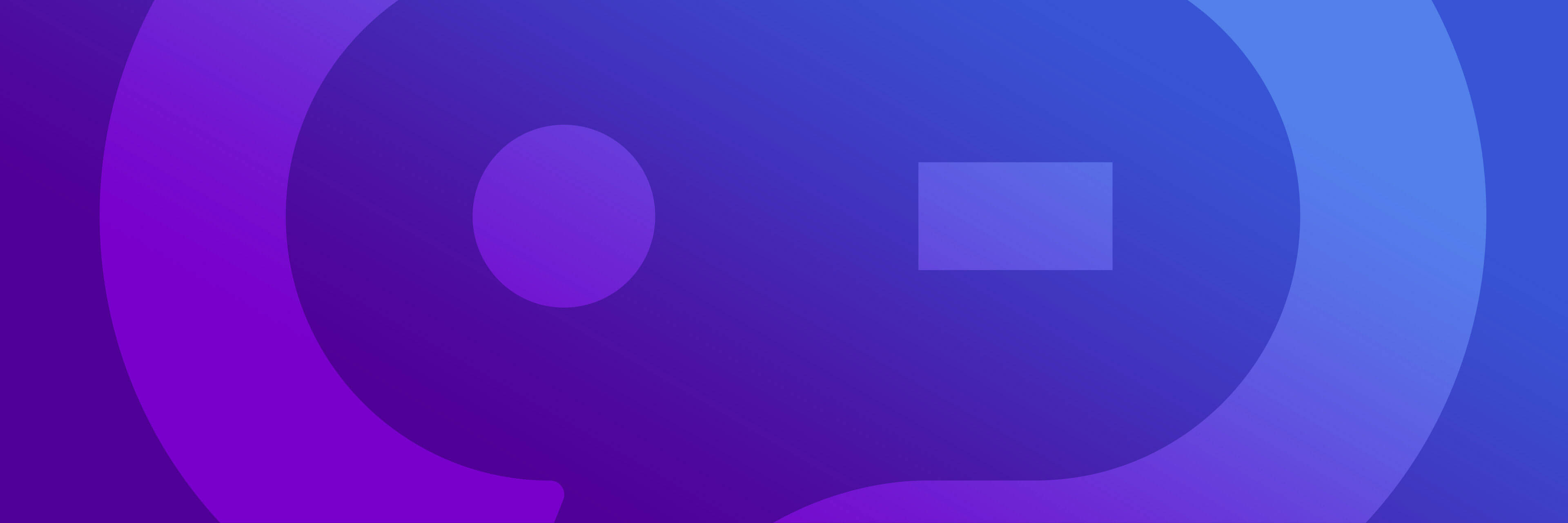FAQ
General Questions
Q:What is Postparty?
A:
Postparty is a game-clipping app that lets you record your best gameplay moments and share with your friends! It's easy to use and lets you share across platforms to hype up all your followers.
Q:How do I contact support?
A:
We're sorry you're having problems with the app! You can request help in settings to reach one of our team members. If you can't do this, please contact us here: https://www.epicgames.com/help/en-US/
Q:How do I download the Postparty app?
A:
You can download the app from the Apple App Store or the Google Play store. On Android, you can download the Epic Games App and install Postparty. The Epic Games App can be found here: https://www.fortnite.com/mobile/android
Q:How do I sign up?
A:
If you have an Epic Games Account already, you're all set to go! You'll just enter your Epic information in Postparty to connect your account. If your name in game matches your name at the top of the app you should be able to clip in game! If not, you’ll need to create an Epic Games Account.
Q:How do I create an Epic Games Account?
A:
If you already have a console account that you play Fortnite or Rocket League with, but it's not connected to an Epic account, just select your platform's login option when signing into Postparty! The app will walk you through your Epic account upgrade from there.
Q:I logged in to Postparty but I see 'No linked accounts'. What should I do?
A:
Make sure to double-check that you're logged in to the right account by comparing your Epic username in Postparty to your Epic username in the game you are looking to clip from (i.e. Fortnite or Rocket League). If you’re still having trouble, you can reach out to support for help.
Q:What games are supported by Postparty?
A:
Right now Fortnite and Rocket League support clipping in game, and clips from the game will be visible in the app. Clipping in Fortnite is supported on Xbox and PlayStation consoles, PC and Nintendo Switch. Clipping in Rocket League is supported on Xbox and PlayStation consoles and PC.
Q:How do I capture game content?
A:
- Make sure to use the same Epic Account login for both the Postparty app and the game you are looking to clip.
- Capture clips in-game by using default or custom key bindings. You can find your system defaults in settings under controls.
- When a clip is captured the game will confirm with an in game notification. (Note: capture is only available during gameplay.)
- When your new capture is ready to be viewed in the app, you will receive a notification on your mobile device: `You have new clips to preview!`
- New clips will show up in the app in the “library”, time may vary depending on your internet connection.
- Clips that are currently uploading are visible as “Processing”.
- Unseen clips have a blue dot in the upper right corner.
Q:How do I share my clips?
A:
To share a clip in your library, tap on the clip to open the preview and tap the share button at the bottom of the screen. This will open a share sheet where you can share with your friends via other apps or download to your camera roll. You can share or download your clip quickly by tapping the quick share icon in the bottom left of the preview in the library. When you are done sharing, be sure to press the done button to return to your library!
Q:How do I delete clips?
A:
- iOS: Long press on the clip in the library to launch an extended view. From here you can select delete to erase a clip.
- Android: Long press to prompt a delete button over clip.
- Clips can also be deleted while previewing or editing.
- Unviewed clips are automatically deleted after 30 days starting April 20th, 2024.
Q:Can I shorten or trim clips?
A:
By default, Postparty captures the last 30 seconds of game play. To trim a clip, open the clip preview and tap “edit,“ change the start and endpoint, and hit save. Magic. If you don’t like your final edit you can always revert clips back to the original.
Q:How do I update the app?
A:
The easiest way to update Postparty is to turn on auto updates in the App Store or Play Store! Sometimes we'll prompt you to open the App Store or Play Store to update your app if it is outdated.
If you don’t have auto updates on search for Postparty in the App Store or Play Store and tap update. If an update isn’t available here your app is up to date.
If you don’t have auto updates on search for Postparty in the App Store or Play Store and tap update. If an update isn’t available here your app is up to date.
Q:How can I manage my notifications?
A:
You can manage notifications in your device’s settings or opt out of notifications in the app's settings by tapping the gear in the top right corner of the library
Q:Why doesn’t my clip have audio?
A:
- No voice will be recorded in clips but game audio will be!
- Streamer safe audio will be enabled for clipping, which will mute licensed audio.
Q:How do I delete my account?
A:
Your Postparty account is linked to your Epic Games account. If you want to delete your Epic Games account, please follow the steps here.
Q: Can I clip on cloud gaming platforms?
A:
You can utilize Postparty on Nvidia GeForce NOW.
Q:Why do my clips from PC have inverted colors?
A:
Some older AMD GPUs, drivers, and Windows versions may cause clips to show inverted colors when they appear in the Postparty app. We suggest making sure your graphic drivers and Windows OS are up to date for the best experience.
Q:Why does clipping not work? / Why do my clips fail?
A:
Try the following steps to fix clipping:
- On Xbox consoles, check your capture settings (Settings > Preferences > Capture and Share). Changing your settings to the following may fix your issues:
- “Allow game captures”: change to “Captures by me or games”
- “Automatically upload“: change to “Captures by me”
- In Fortnite, please check your Account and Privacy settings to make sure “Recording” is turned on under the Clipping section
- You may need to turn the “Recording” setting off and on again to be sure
- Any other video capture tools being used may impact your ability to clip in game, like if you are streaming
- Attempting to clip multiple times back to back may result in clipping failures.
- If the game is closed before you receive an in-game confirmation that the clip has been uploaded/sent, your clip may not appear in the Postparty app.
- If you had the game open when you first connected your account to postparty, a game restart is sometimes required.
- If you are still having issues with clipping, please contact player support: https://www.epicgames.com/help/en-US/
Q:I saw a Postparty clip that was inappropriate. What should I do?
A:
We encourage everyone to report inappropriate conduct and content. Please fill out the reporting webform to report any inappropriate clips. To do this, you will need the Content ID of the inappropriate content, which you can find by skipping to the last 5 seconds of the Postparty clip, where the Postparty logo appears, and look at the alphanumeric code that appears in the bottom left corner.
Fortnite Specific Questions
Q:How do I capture clips in Fortnite?
A:
If you successfully logged in to Postparty with the same Epic Games Account you use to play Fortnite, you will be able to take clips right away!
- At any time in gameplay you can clip by pressing and holding the clip button.
- On PC the default key is ESC
- On PlayStation the default is the Options button
- On Xbox the default is the Menu button
- On Nintendo Switch the default is the “+” button
- After eliminations you will be prompted to create a clip.
- Clipping is not available outside of gameplay.
- Most play modes are supported for clipping. Currently the creative editor and Save the World do not support clipping.
Q: I am having issues with clipping in Fortnite. How can I get help?
A:
We're sorry to hear that! If you're experiencing any issues with clipping in Fortnite, please reach out to us. Remember to also report any trouble you are having in Fortnite or Rocket League in game: https://www.epicgames.com/help/en-US/
Q: Where are my Postparty rewards?
A:
After you share your first clip from Postparty, you should receive your rewards in game the next time you return to the Fortnite lobby. Please allow up to an hour for these items to be granted. If you still do not receive the rewards then please contact player support: https://www.epicgames.com/help/en-US/
Rocket League Specific Questions
Q:How do I capture clips in Rocket League?
A:
If you successfully logged in to Postparty with the same Epic Games Account you use to play Rocket League, you will be able to clip right away
- During the match, you can clip using the clip capture button.
- At any time in gameplay you can clip by pressing and holding the clip button.
- On PC the default is to Hold K (KBM) or Hold L3/Left Stick (controller)
- On PlayStation the default is to Hold L3.
- On Xbox the default is to Hold Left Stick.
- At any time in gameplay you can clip by pressing and holding the clip button.
- After a goal you will be prompted to capture!
- On PC the default key is G (KBM) or press X or square (controller)
- On PlayStation the default is the square button.
- On Xbox the default is the X button.
- Capture is supported on PC, PlayStation and Xbox.
Q:I am having issues with clipping in Rocket League. How can I get help?
A:
We're sorry to hear that! If you're experiencing any issues with clipping in Rocket League, please reach out to us: https://www.epicgames.com/help/en-US
Q:Where are my Postparty rewards?
A:
After you share your first clip from Postparty, you should receive your rewards in game the next time you log into Rocket League. Please allow up to an hour for these items to be granted. If you still do not receive the rewards then please contact player support: https://www.epicgames.com/help/en-US/
Q:I play Rocket League on Nintendo Switch, will I be able to use Postparty?
A:
Postparty functionality for Rocket League on Nintendo Switch is still in development.
Q:What if the default clipping button uses the same button as another action I use?
A:
The clipping button can be changed in Settings > Controls > View/Change Bindings. “Capture Goal Replay” will change the button to clip during goal replays. “Capture Gameplay Clip (Hold)” will change the button to clip at any point in the match (please keep in mind that whatever button you change this action to, the button will always need to be held)